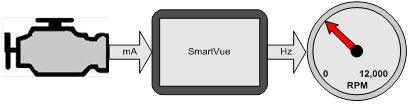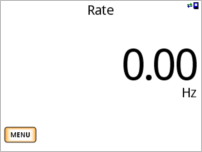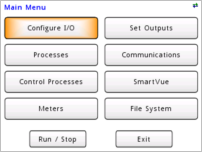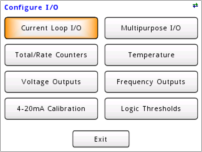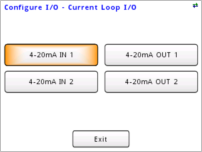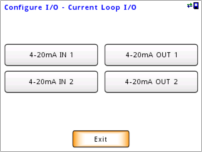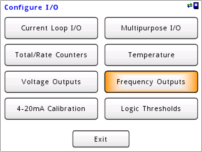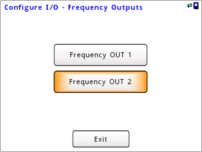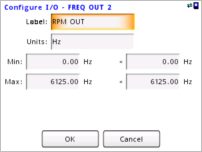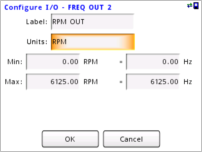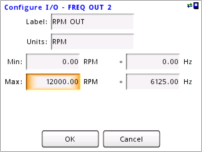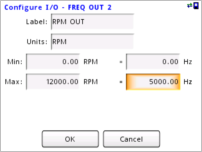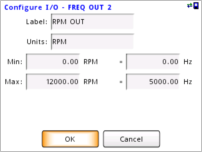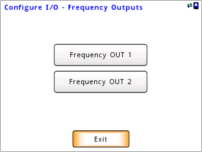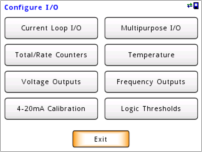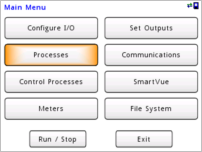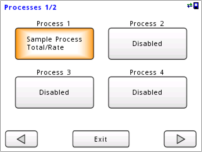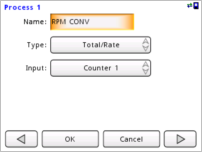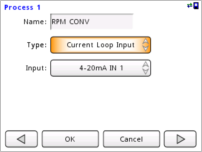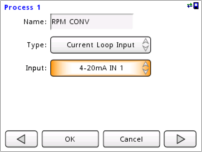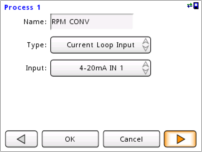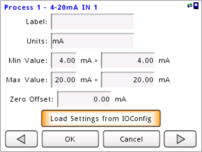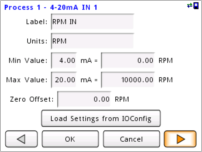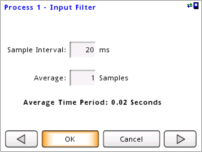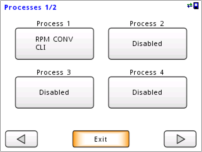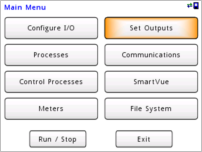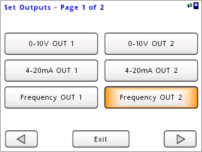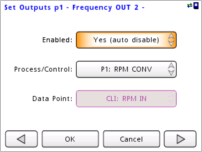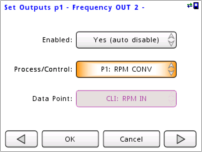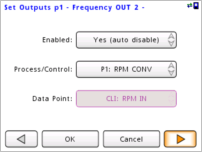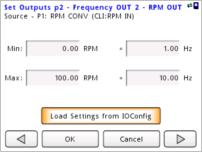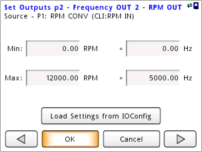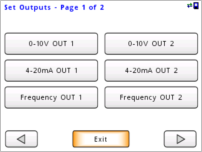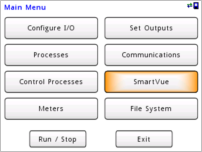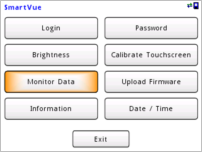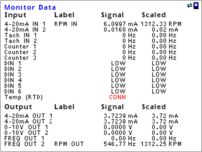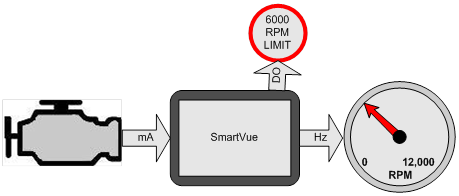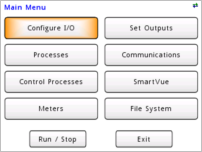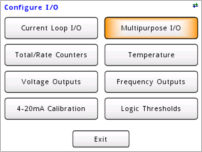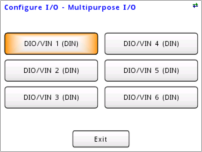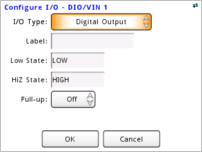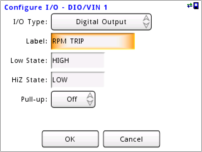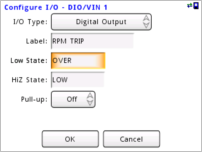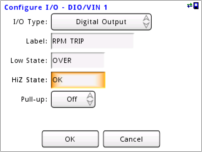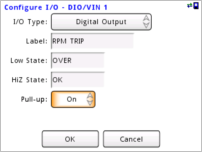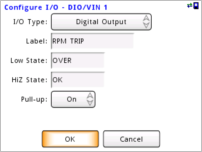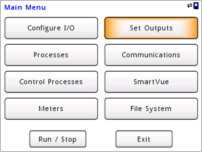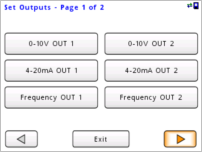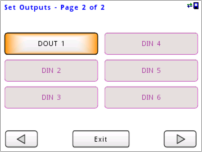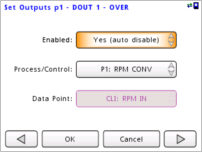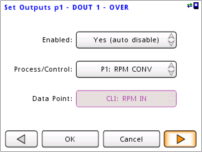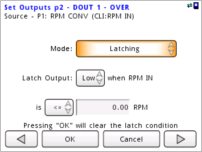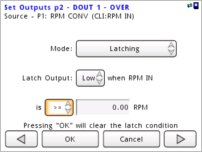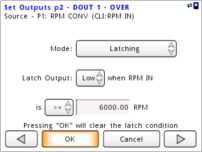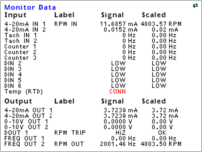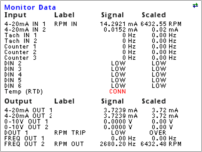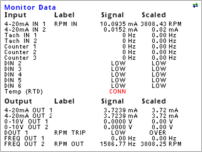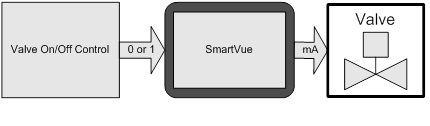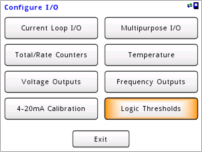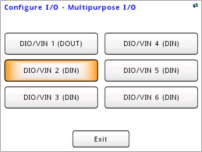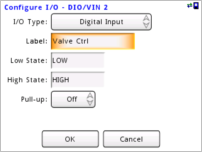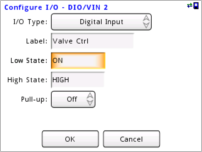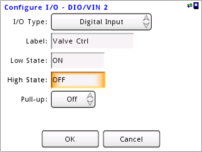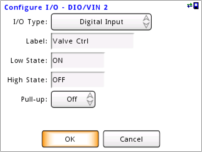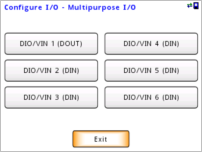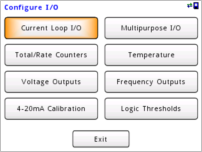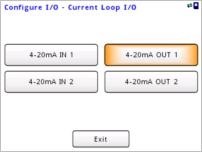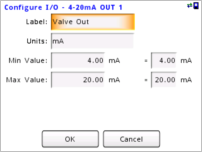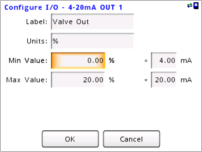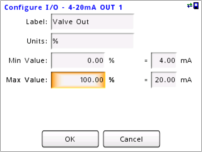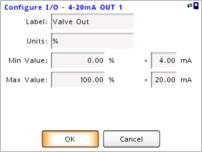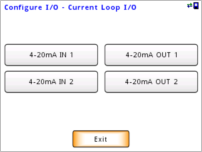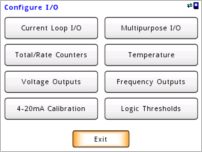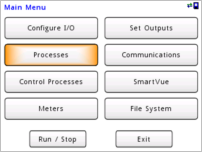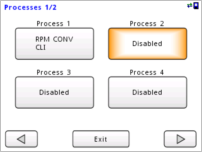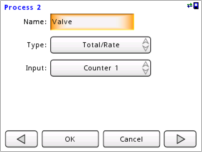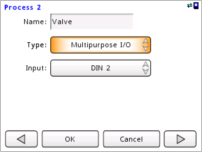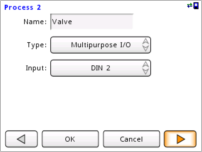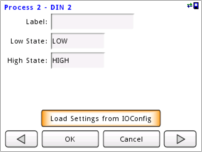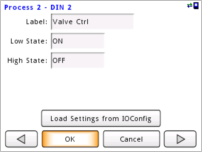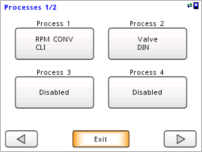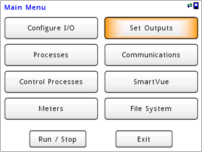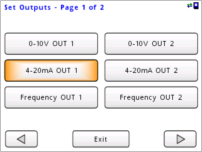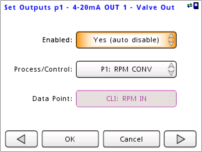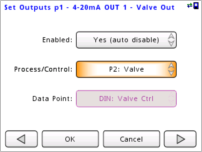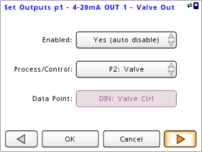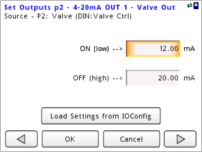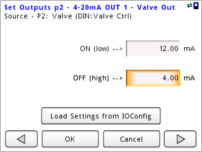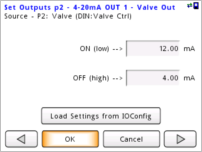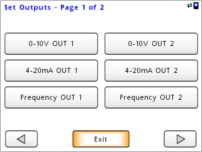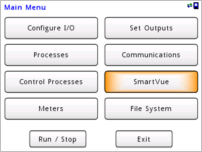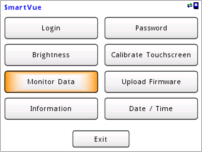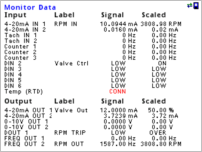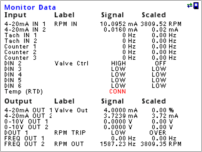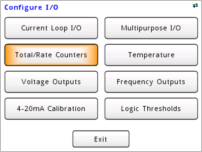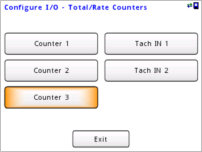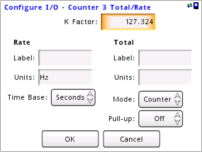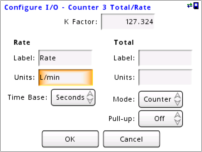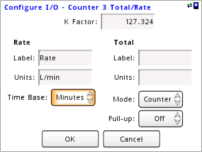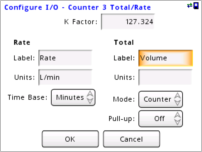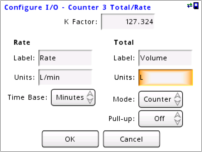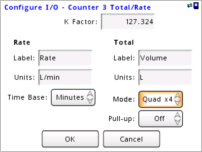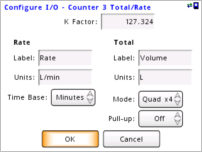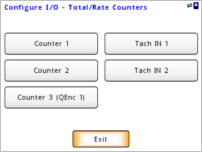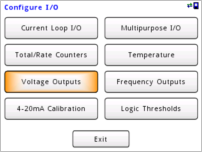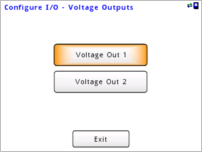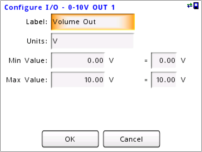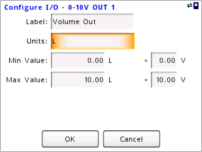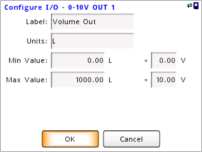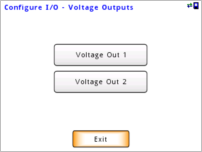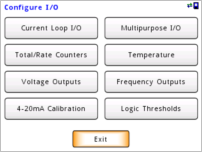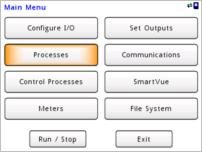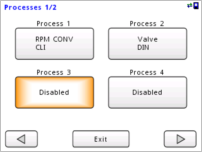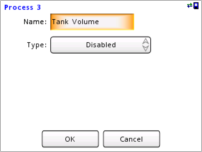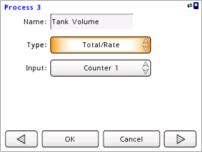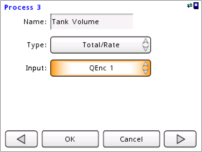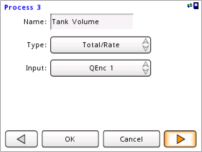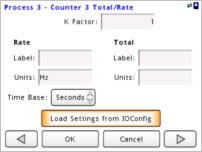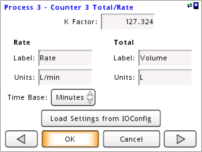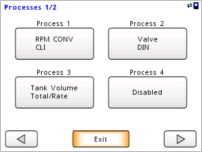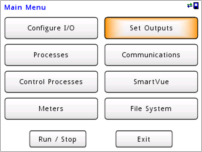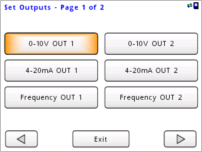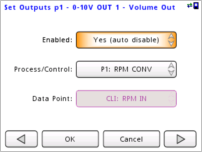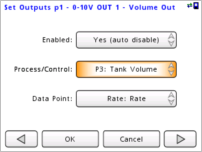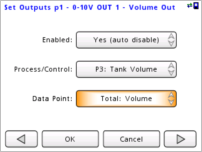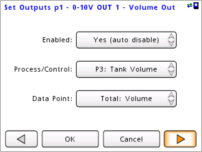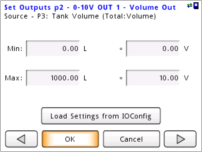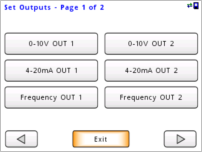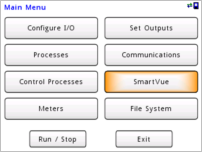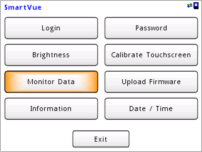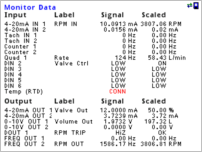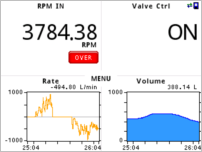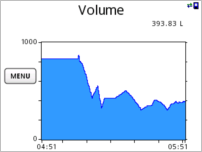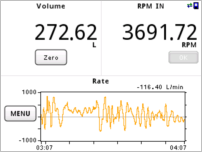In most processes some level of signal conversion is usually necessary and generally requires additional hardware. When using the SmartVueTM the need for addition signal conversion hardware can be eliminated by assigning unused inputs and outputs for this purpose.
The SmartVueTM is capable of converting virtually all of its signal inputs to outputs of the same or different signal types. The signals can be scaled, inverted, or using thresholds analog inputs can be converted to digital outputs. For added flexibility digital inputs can also be used to control analog outputs, producing two unique fixed analog output levels for both the high and low input states.